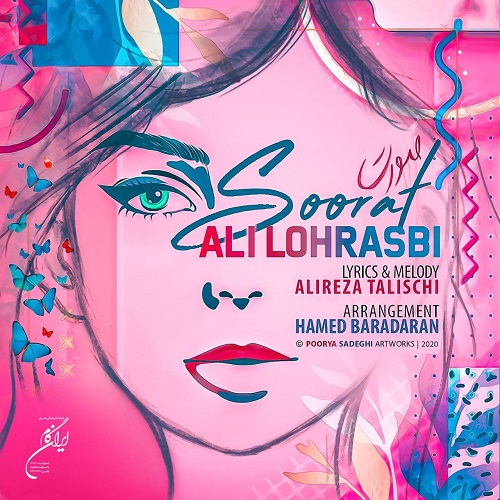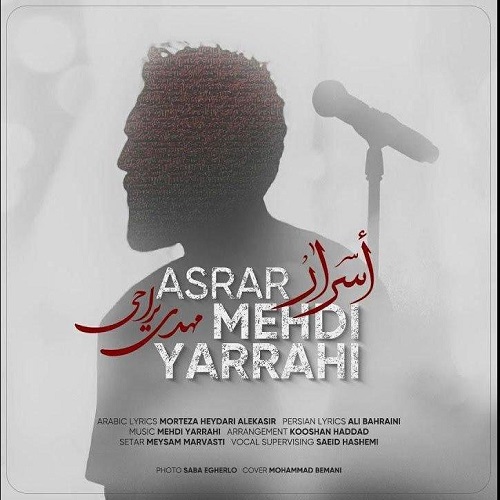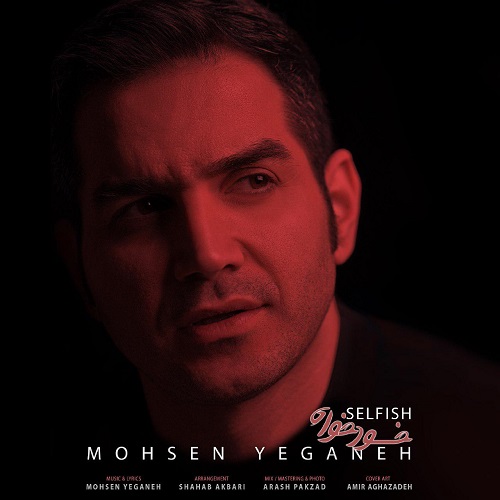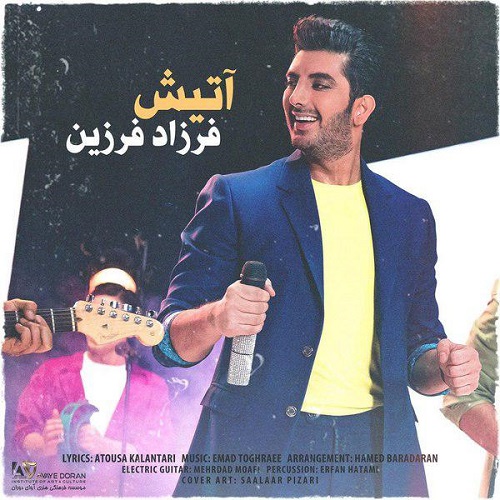دانلود آهنگ جدید
دانلود آهنگ جدید ایرانی با لینک مستقیم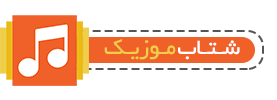

نحوه ی ضبط تصویر صفحه با استفاده از Jing
عکس گرفتن از صفحه با استفاده از Jing کمی ساده است اما ضبط صفحه دشواری خودش را دارد. در این مقاله به شما آموزش می دهیم که چگونه در چند مرحله تصویر صفحه را ضبط کنید. Jing یک برنامه ی سریع و رایگان است که به کمک آن به راحتی می توانید تصویر صفحه را ضبط کنید. این برنامه برای سخنرانی ها، آموزش های ویدئویی، نمایش محصولات، بازی ها و موارد دیگر عالی است. شما می توانید فایل ویدئویی خود را ایجاد کنید و آن را در سرویس های پخش ویدئو آپلود کنید یا اینکه فایل ویدئو را دخیره کنید.
مراحل :

نصب برنامه ی Jing
- برنامه ی Jing را در کامپیوتر دانلود کنید.

برنامه ی Jing
- برنامه ی Jing را از طریق منوی Start, پوشه ی Applications یا Dock باز کنید.

Jing sun
- از گوشه ی سمت راست صفحه روی Jing sun کلیک کنید.

دکمه ی Capture
- روی دکمه ی “Capture” کلیک کنید.

صفحه
- روی گوشه ی سمت چپ صفحه کلیک کنید, دکمه ی موس را نگه دارید و آن را به طرف دیگر صفحه بکشید.

سایز صفحه
- سایز صفحه ای که قرار است ضبط شود را انتخاب کنید.

دکمه ی Capture Video
- روی دکمه ی “Capture Video” کلیک کنید.

انتظار برای ضبط کردن
- حدود 3 ثانیه صبر کنید تا ضبط آغاز شود. اگر می خواهید مخاطب شما نشانگر موس شما را مشاهده کنند, موس را درون قسمتی که ضبط می شود حرکت دهید.

انجام کار
- کاری که می خواستید ذخیره کنید را انجام دهید.

روشن بودن میکروفون
- دقت کنید که اگر microphone شما روشن باشد, صدای خود را نیز می توانید ضبط کنید.

نوار ابزار Screencast
- نوار ابزار Screencast را در گوشه ی صفحه قرار دهید.
اگر تمام صفحه را ضبط می کنید این نوار در پایین صفحه قرار خواهد گرفت. با استفاده از نوار ابزار این برنامه می توانید ضبط را متوقف یا ادامه بدهید.

دکمه ی Stop
- هنگامی که خواستید ضبط را متوقف کنید روی دکمه ی “Stop” کلیک کنید.

گزینه share
- ویدئوی خود را ذخیره کنید یا آن را به اشتراک بگذارید. در صورت تمایل نام فایل را تغییر دهید. برای دریافت لینک اشتراک گذاری screencast.com روی گزینه ی “Share” کلیک کنید.

گزینه save
برای ذخیره ی ویدئو در کامپیوتر روی دکمه ی “Save” کلیک کنید.
منبع : نحوه ی ضبط تصویر صفحه با استفاده از Jing
نحوه ی آپلود کردن ویدئویی که با استفاده از Screencast‐O‐Matic ایجاد شده است
آیا می خواهید تصویر صفحه را ضبط کنید اما نمی خواهید برنامه ای را دانلود کنید؟ Screencast-O-Matic یک برنامه ی سریع و رایگان است که به کمک آن به راحتی می توانید تصویر صفحه را ضبط کنید. این برنامه برای سخنرانی ها، آموزش های ویدئویی، نمایش محصولات، بازی ها و موارد دیگر عالی است. شما می توانید فایل ویدئویی خود را ایجاد کنید و آن را در سرویس های پخش ویدئو آپلود کنید یا اینکه فایل ویدئو را دخیره کنید.
مراحل :
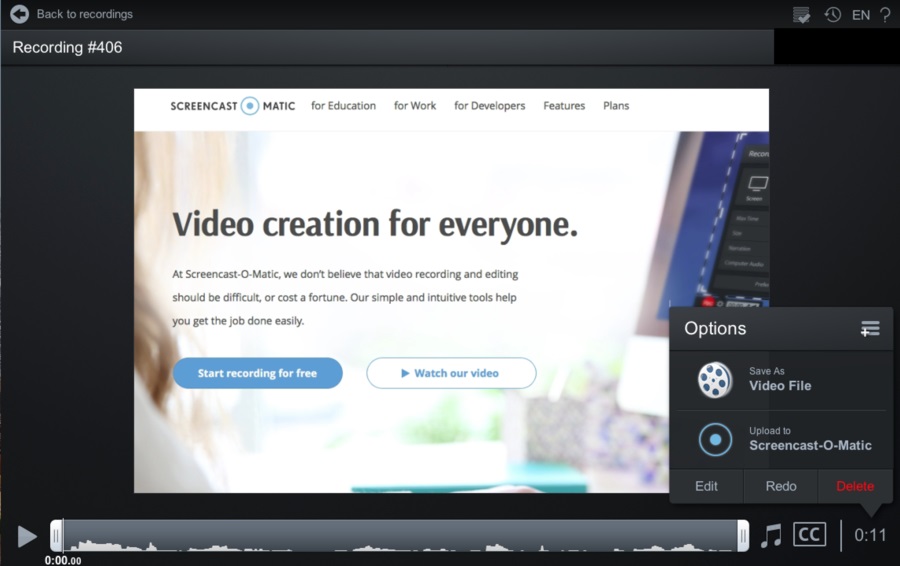
نمایش صفحه ضبط شده
- بعد از کلیک کردن روی گزینه ی “Done” صبر کنید تا ضبط نمایش داده شود.
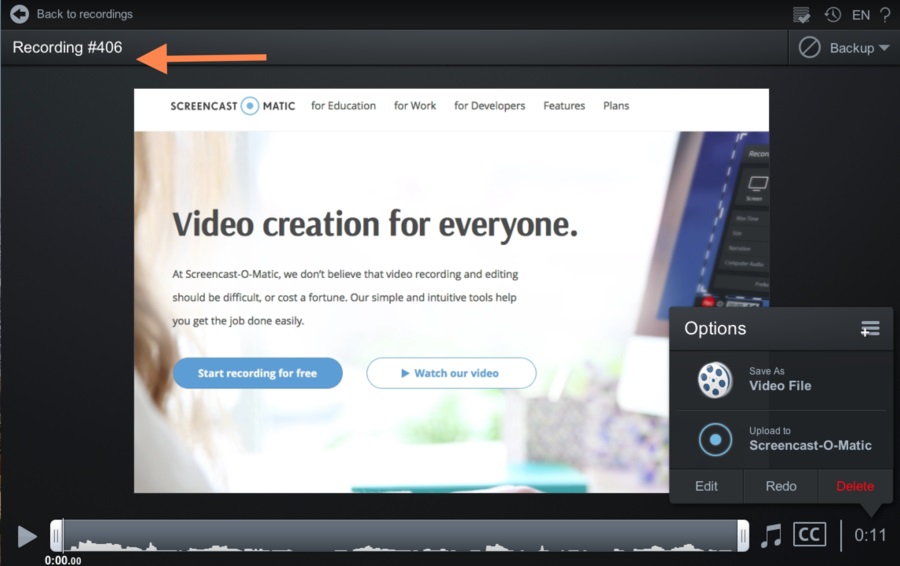
انتخاب عنوان
- عنوان مناسب برای ضبط را تایپ کنید.
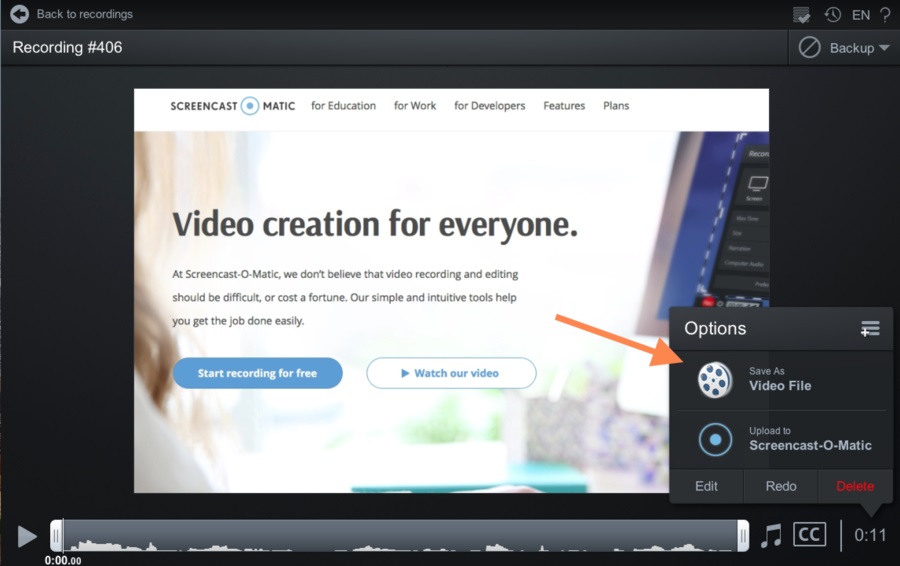
منو
- منوی سمت راست فایل ضبط شده را پیدا کنید. شما می توانید یکی از گزینه های save your recording as a video file, upload to Screencast-O-Matic یا publish directly to streaming services را انتخاب کنید. سرویس های پخش ویدئو YouTube, Vimeo و Google Drive می باشند.
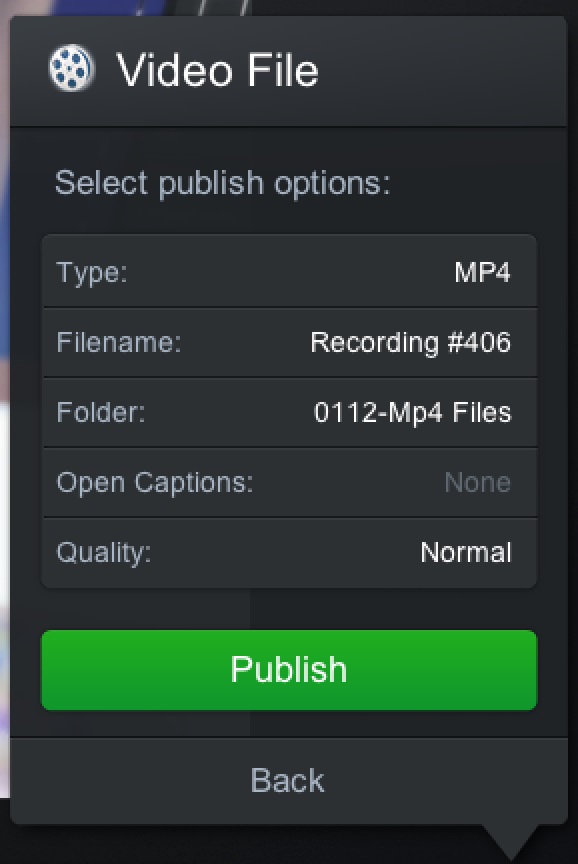
ذخیره ی فایل
- برای ذخیره ی فایل به عنوان mp4, avi, flv یا gif روی گزینه ی “Save as Video File” کلیک کنید. نوع فایل را انتخاب کنید سپس نام فایل را وارد کنید. برای ذخیره ی فایل یک محل مناسب را مشخص کنید. بعد از اینکه برای ذخیره آماده شدید دکمه ی “Publish” را فشار دهید.
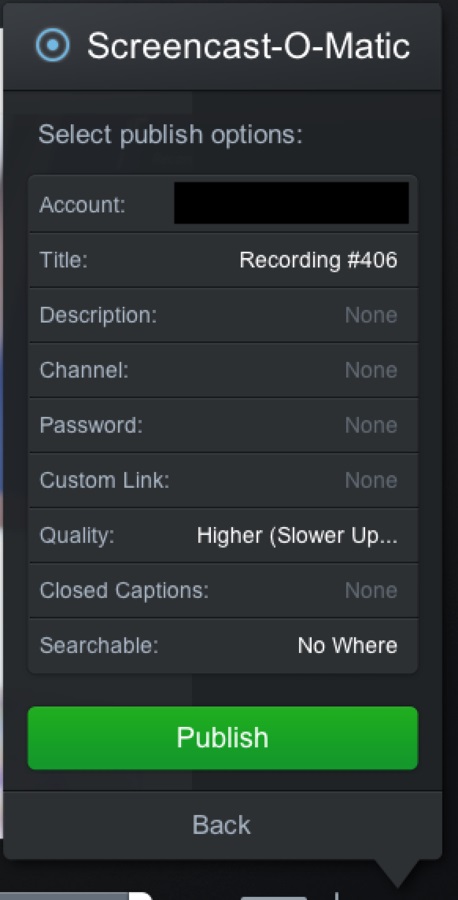
دکمه ی Publish
- برای آپلود فایل روی گزینه ی “Upload to Screencast-O-Matic” کلیک کنید. اطلاعات حساب Screencast-O-Matic خود را وارد کنید. از پایین صفحه دکمه ی “Publish” را فشار دهید.
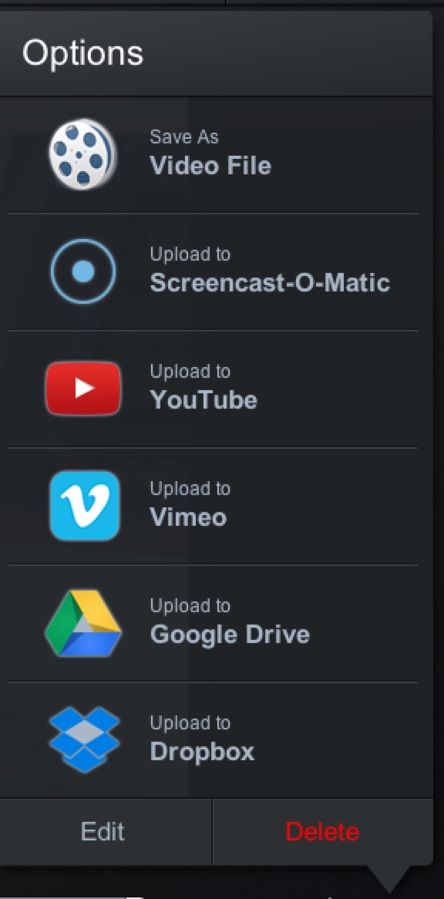
سرویس های اشتراک گذاری
- ویدئوی خود را در سرویس های مشخص شده به اشتراک بگذارید. برای این کار روی دکمه ی + که در کنار “Options.” قرار دارد کلیک کنید. برای اشتراک گذاری ویدئو لیستی از گزینه ها را مشاهده خواهید کرد. باید وارد حساب کاربری خود شوید و قبل از اشتراک گذاری این برنامه ها را به حساب Screencast-O-Matic خود متصل کنید.
هنگامی که برای آپلود آماده بودید دکمه ی “Publish” را فشار دهید.
منبع : نحوه ی آپلود کردن ویدئویی که با استفاده از Screencast‐O‐Matic ایجاد شده است
نحوه ی ضبط صفحه با استفاده از Screencast‐O‐Matic
آیا می خواهید تصویر صفحه را ضبط کنید اما نمی خواهید برنامه ای را دانلود کنید؟ Screencast-O-Matic یک برنامه ی سریع و رایگان است که به کمک آن به راحتی می توانید تصویر صفحه را ضبط کنید. این برنامه برای سخنرانی ها، آموزش های ویدئویی، نمایش محصولات، بازی ها و موارد دیگر عالی است. شما می توانید فایل ویدئویی خود را ایجاد کنید و آن را در سرویس های پخش ویدئو آپلود کنید یا اینکه فایل ویدئو را دخیره کنید.
مراحل :

Screencast-O-Matic وب سایت
- از طریق مرورگر اینترنت به آدرس https://www.screencast-o-matic.com بروید.

دکمه ی “Start recording for free
- دکمه ی “Start recording for free” را فشار دهید. به صفحه ی Screen Recorder منتقل خواهید شد.

دکمه ی Launch Free Recorder
- دکمه ی “Launch Free Recorder” را فشار دهید. یک پنجره ی جدید برای شما باز خواهد شد.

دکمه ی Allow
- دکمه ی “Allow” را فشار دهید.

بررسی راه اندازی ضبط کننده
- پیامی که به شما نشان می دهد ضبط کننده راه اندازی شده است را بررسی کنید.

کشیدن صفحه
- برای ضبط, صفحه را بکشید.

گزینه ی Size
- برای تنظیم سایز ضبط کننده باید اطراف کادر را بکشید. هم چنین می توانید روی گزینه ی “Size” کلیک کنید و سایز صفحه را تغییر دهید.

انتخاب صفحه
- انتخاب کنید که چه صفحه هایی ضبط شوند, می توانید صفحه ی وب کم را نیز انتخاب کنید.

دکمه ی record
- برای شروع ضبط دکمه ی record را فشار دهید. شمارش معکوس 3-2-1 ظاهر خواهد شد. هنگام ضبط اطراف صفحه به رنگ قرمز تغییر خواهد کرد.

متوقف کردن ضبط
- برای متوقف کردن ضبط روی دکمه ی آبی رنگ ضربه بزنید.

دکمه ی Play
- برای پیش نمایش ویدئو روی دکمه ی “Play” کلیک کنید.

دکمه ی Done
- بعد از پایان ضبط روی دکمه ی “Done” کلیک کنید.
منبع : ضبط صفحه با استفاده از Screencast‐O‐Matic
نحوه ی ایجاد حساب Screencast.com با استفاده از وب سایت Screencast
برای نمایش صفحه ی کامپیوتر و عکس هایی که از صفحه می گیرید و اشتراک گذاری آنها به صورت آنلاین باید ابتدا یک حساب Screencast.com داشته باشید. اگر حساب Screencast.com ندارید در این مقاله به شما آموزش می دهیم که چگونه به سرعت یک حساب Screencast.com ایجاد کنید. با ما همراه باشید.
مراحل :

سایت Screencast
- از طریق مرورگر اینترنت خود به آدرس Screencast/TechSmith بروید.

وارد کردن اطلاعات
- در وسط صفحه یک کادر با عنوان “Get your free account now” دیده می شود ک شامل 5 فیلد می باشد. در این فیلد ها باید آدرس ایمیل, رمز عبور ( و تکرار آن ) و نام کاربری و کشور خود را وارد کنید.

وارد کردن اطلاعات صحیح
- اطلاعات صحیح خود را در فیلد های مشخص شده وارد کنید.

دکمه ی sign-up
- از پایین صفحه روی دکمه ی sign-up کلیک کنید.
منبع : نحوه ی ایجاد حساب Screencast.com با استفاده از وب سایت Screencast
نحوه ی ایجاد حساب Screencast.com با استفاده از Jing
برای نمایش صفحه ی کامپیوتر و عکس هایی که از صفحه می گیرید و اشتراک گذاری آنها به صورت آنلاین باید ابتدا یک حساب Screencast.com داشته باشید. اگر حساب Screencast.com ندارید در این مقاله به شما آموزش می دهیم که چگونه به سرعت یک حساب Screencast.com ایجاد کنید. با ما همراه باشید.
مراحل :

برنامه Jing
- اگر Jing به طور پیش فرض باز نشده است. آن را از منوی Start باز کنید.

کلیک کردن روی Jing
- از بالای صفحه روی Jing کلیک کنید.

دکمه ی More
- روی دکمه ی “More” کلیک کنید. این دکمه در سمت راست صفحه قرار دارد. با این کار یک دیالوگ باکس دیگر باز خواهد شد.

دکمه ی Preferences
- از منوی splash screen/options برنامه, روی دکمه ی Preferences کلیک کنید.

دکمه ی Customize buttons
- از پایین قسمت “Share options” روی دکمه ی “Customize buttons…” کلیک کنید.

آیکون سه فلش
- روی دکمه ای که شبیه به سه فلش رو به بالا است کلیک کنید.

دکمه ی Change or Create
- روی دکمه ی Change or Create که در بخش “Screencast.com account” قرار دارد, کلیک کنید.

آدرس ایمیل
- آدرس ایمیل خود را در فیلد متنی مشخص شده تایپ کنید.

وارد کردن نام کامل
- نام کامل خود را در قسمت Display Name تایپ کنید.

رمز عبور
- یک رمز عبور انتخاب کنید و آن را در قسمت Password تایپ کنید.

Create
- روی دکمه ی “Create” کلیک کنید.
منبع : نحوه ی ایجاد حساب Screencast.com با استفاده از Jing
به اشتراک گذاشتن صفحه در Google Hangouts
آیا تا به حال به این فکر کرده اید که اگر می شد یک صفحه از Google+ Hangout خود را با دیگران به اشتراک بگذارید, چقدر به شما کمک می شد؟ خوشبختانه به راحتی می توانید این کار را انجام دهید و کاری که در کامپیوتر خود انجام می دهید را می توانید به دیگران نشان دهید. برای یادگیری مراحل انجام این کار ادامه ی مقاله را مطالعه کنید.
مراحل :
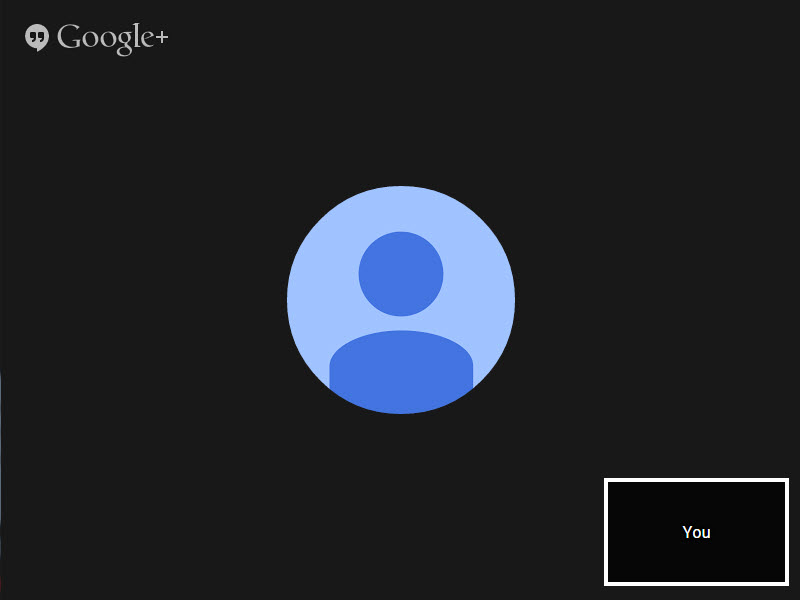
برنامه Hangout
- Hangout را باز کنید.
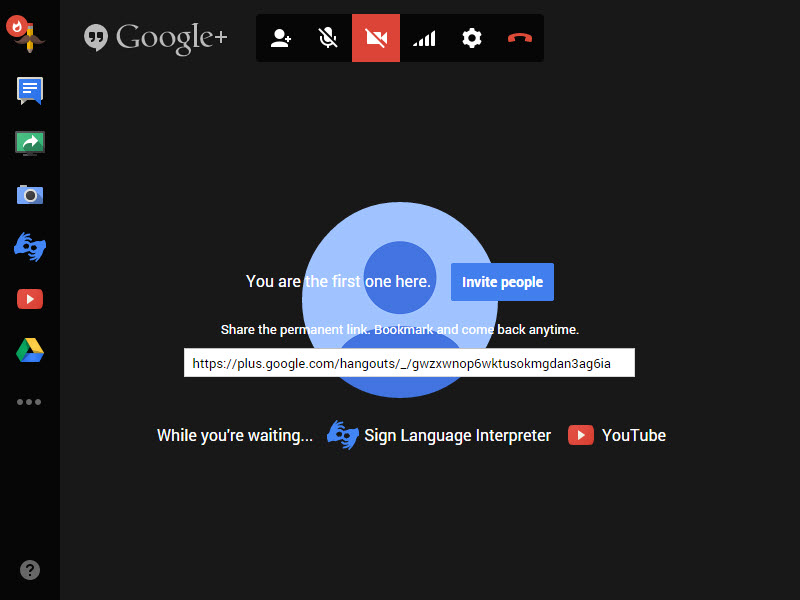
نشانگر موس
- نشانگر موس را روی تصویری که در مرکز صفحه قرار دارید ببرید. اگر شما در اتاق تنها هستید, یک صفحه ی مشکی را مشاهده خواهید کرد. در این صورت نشانگر موس را روی تصویر مشکی ببرید.

آیکون سبز رنگ کامپیوتر
- روی آیکون سبز رنگ کامپیوتر کلیک کنید.
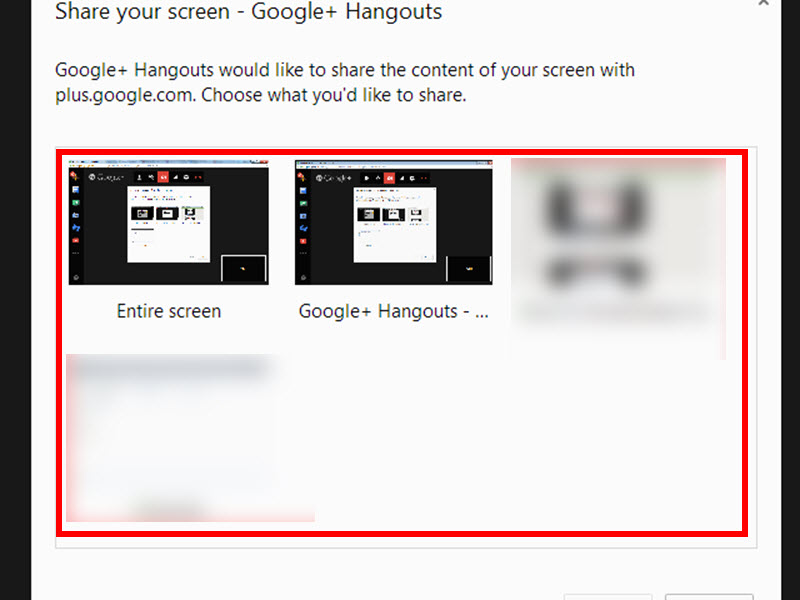
انتخاب صفحه
- روی صفحه ای که می خواهید با گروه به اشتراک بگذارید، کلیک کنید. نشانگر موس را هر جایی ببرید یا هر کاری انجام دهید اعضای گروه مشاهده خواهند کرد. هر پنجره ای که باز باشد به اشتراک گذاشته می شود.
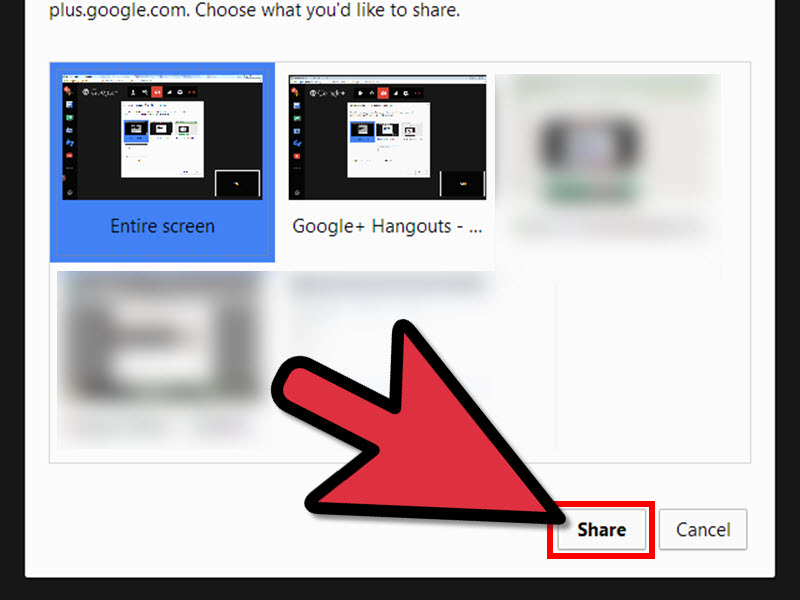
گزینه Share
- روی دکمه ی “Start screenshare” یا “Share” کلیک کنید تا پخش تصویر بارگذاری شود. این مرحله کمی طول می کشد.

دکمه ی Present to everyone
- روی دکمه ی “Present to everyone” کلیک کنید. با این کار همه ی افرادی که وارد Hangout شده اند, صفحه را مشاهده خواهند کرد.

اشتراک گذاری کار
- کاری که می خواستید به اشتراک بگذارید را انجام دهید.
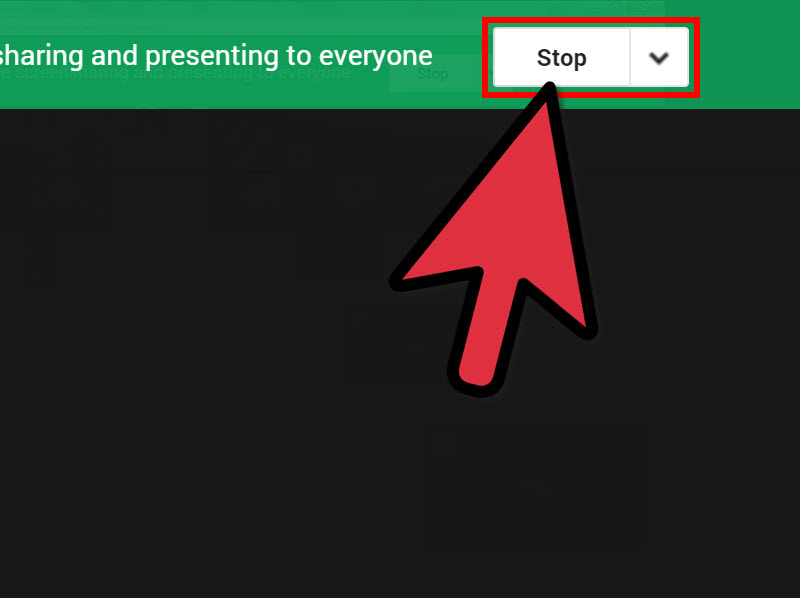
دکمه ی Stop
- بعد از اینکه اشتراک گذاری صفحه به اتمام رسید, به پنجره ی Hangout برگردید. روی دکمه ی “Stop” کلیک کنید تا اشتراک گذاری متوقف شود.
منبع : نحوه به اشتراک گذاشتن صفحه در Google Hangouts
نحوه ی متوقف کردن ضبط صفحه از طریق برنامه ی Mobizen در اندروید
ضبط کردن صفحه نمایش گوشی هوشمند کمی پیچیده تر از ضبط کردن صفحه ی کامپیوتر به نظر می رسد، اما برنامه های زیادی برای راحتی این کار وجود دارد. اگر می خواهید صفحه ی گوشی هوشمند خود را ضبط کنید باید از برنامه ای به نام Mobizen کمک بگیرید. در این مقاله نحوه ی نصب این برنامه و استفاده از آن را به شما آموزش خواهیم داد.
مراحل :

ویجت
- روی ویجت Mobizen ضربه بزنید. این بار به جای آیکون start ، آیکون stop را مشاهده خواهید کرد.
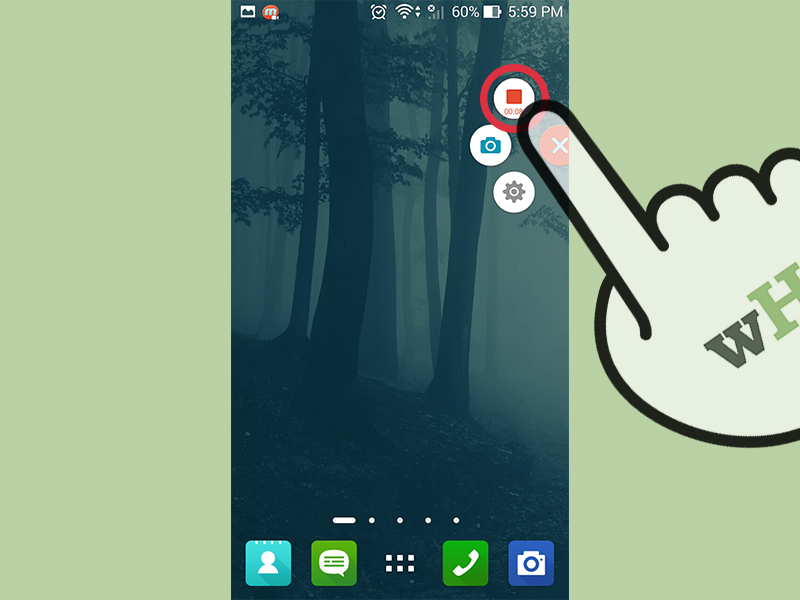
گزینه ی stop
- گزینه ی stop را انتخاب کنید (اولین آیکون ). به محض اینکه روی این گزینه ضربه بزنید, ضبط متوقف خواهد شد. ویدئوی ضبط شده در Gallery, پوشه ی ‘record’ ذخیره خواهد شد.
منبع : نحوه ی متوقف کردن ضبط صفحه از طریق برنامه ی Mobizen در اندروید
ضبط قسمتی از صفحه در برنامه ی Bandicam
آیا می خواهید بازی مورد علاقه ی خود را با دیگران به اشتراک بگذارید یا یک ویدئوی آموزشی در مورد نحوه ی استفاده از یک برنامه ی خوب ضبط کنید؟ Bandicam برنامه ای است که می توانید به کمک آن صفحه ی بازی یا قسمتی از صفحه ی دسکتاپ را ضبط کنید و آن را با دیگران به اشتراک بگذارید. شما می توانید به کمک Bandicam توانایی های خود را به دیگران نشان دهید یا به دیگران کمک کنید تا چیز خاصی را یاد بگیرند و انجام دهند. در این مقاله قصد داریم به شما نحوه ی نصب, تنظیم و ضبط تصویر این برنامه را به شما آموزش دهیم.
مراحل :
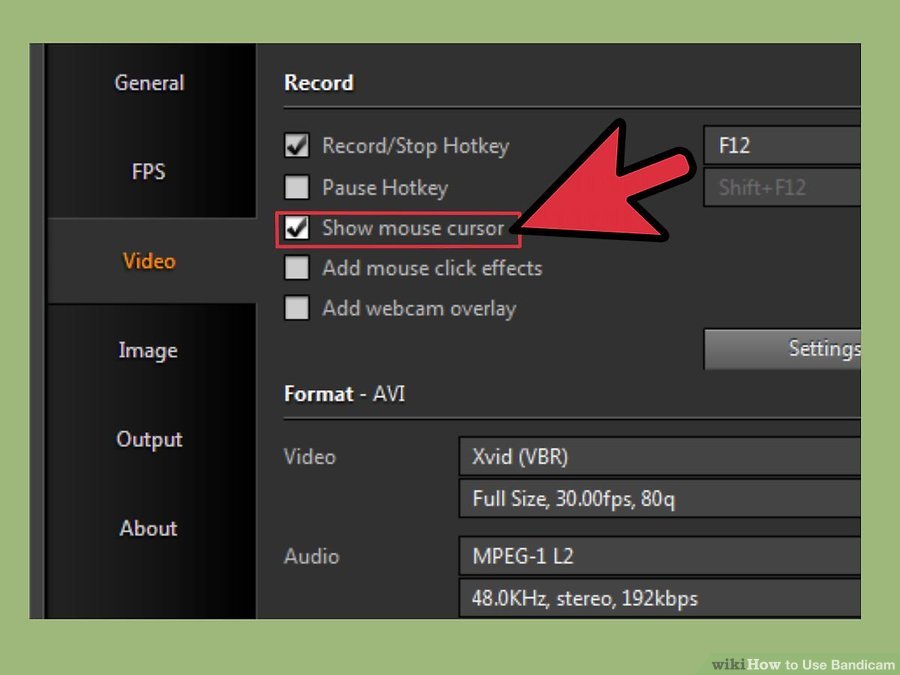
مکان نمای موس
- مکان نمای موس را نمایش دهید. با این کار مخاطبان شما راحت تر می فهمند که شما چه کاری انجام می دهید. برای این کار روی دکمه “Settings” در بخش Record از رابط اصلی Bandicam کلیک کنید. روی زبانه ی Effects کلیک کنید.
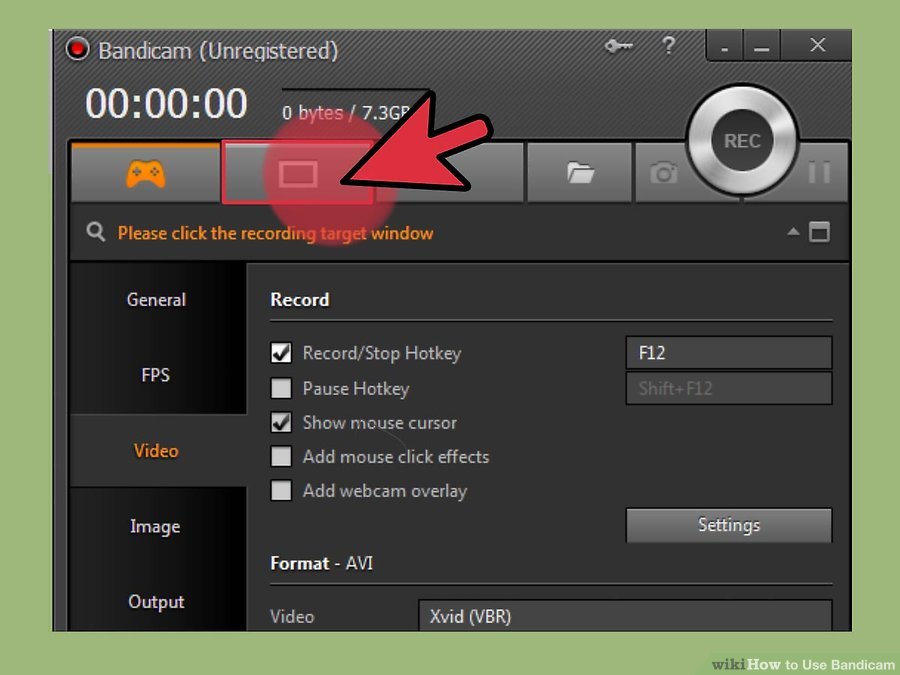
دکمه Rectangle on a screen
- روی دکمه “Rectangle on a screen” کلیک کنید. این دکمه در بالای رابط اصلی Bandicam واقع شده است. هنگامی که بر روی آن کلیک می کنید، پنجره ی ضبط روی صفحه نمایش ظاهر خواهد شد.
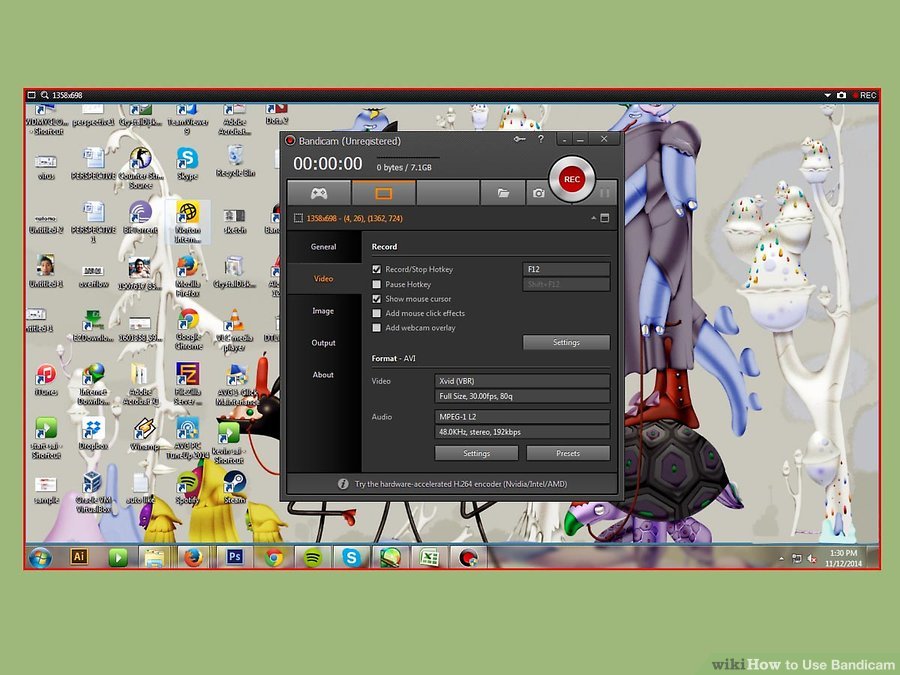
محل ضبط
- محل ضبط را تنظیم کنید. محل ضبط ویدئو تا پایان ضبط نمایش داده خواهد شد. شما می توانید لبه ها را برای تغییر اندازه پنجره بکشید. هر چیزی که در ناحیه ی قرمز رنگ قرار داشته باشد ضبط خواهد شد.

دکمه REC
- برای شروع ضبط روی دکمه REC کلیک کنید. شما می توانید دکمه REC را در گوشه بالا سمت راست پنجره ضبط خود مشاهده کنید یا روی دکمه REC در رابط اصلی Bandicam کلیک کنید. هنگام شروع ضبط، مرز آبی پنجره به قرمز تغییر پیدا می کند و تایمر آغاز می شود.
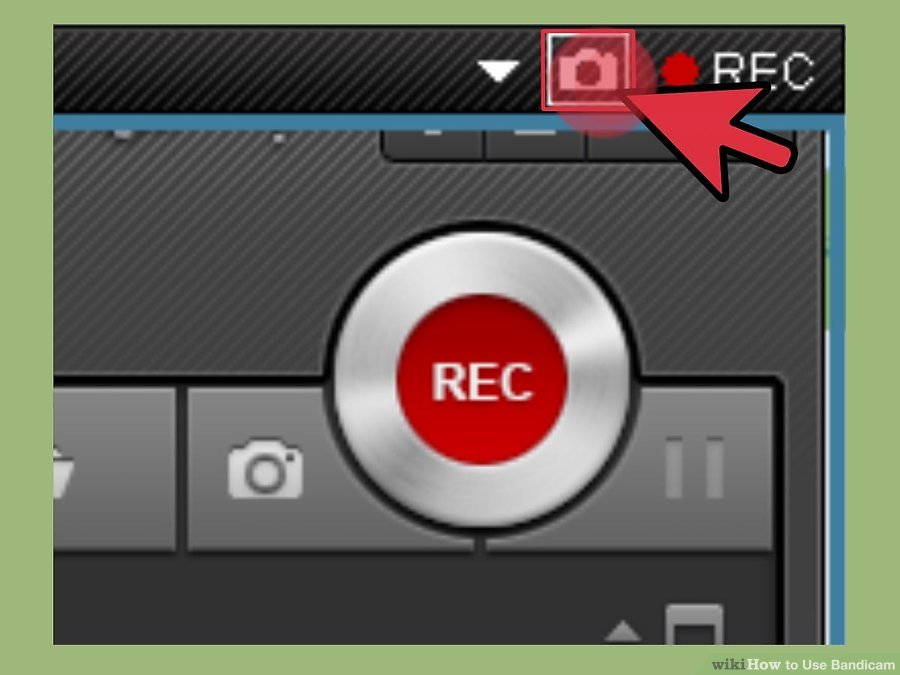
عکس از صفحه
- از صفحه یک عکس بگیرید. اگر می خواهید هنگام ضبط در هر زمانی که دوست دارید عکس بگیرید، روی آیکون Camera در بالای پنجره ضبط کلیک کنید. تصویری از آنچه که در حال حاضر درون پنجره ضبط شده است، گرفته خواهد شد.

پایان ضبط
- ضبط خود را پایان دهید. برای پایان دادن به ضبط، بر روی دکمه Stop در هر دو پنجره ضبط یا رابط اصلی Bandicam کلیک کنید. شما می توانید ویدیو جدید خود را با کلیک بر روی آیکون folder در برنامه ی Bandicam مشاهده کنید. با این کار فایل در پوشه ی ذخیره شده باز می شود و می توانید فایل ویدئوی خود را در media player مورد علاقه خود باز کنید.
منبع : نحوه ی ضبط قسمتی از صفحه در برنامه ی Bandicam

طرز تهیه شیرینی پفکی
مواد لازم برای تهیه شیرینی پفکی گردویی
زرده تخم مرغ 3 عدد
شکر دانه ریز 3/4 پیمانه
وانیل 1/8 قاشق چایخوری
آرد 2 قاشق غذا خوری
بکینگ پودر نصف قاشق چایخوری
گردو خرد شده 1 پیمانه
طرز تهیه شیرینی پفکی گردویی
برای شروع فر رو روشن می کنیم و روی درجه 160 تنظیم می کنیم. زرده تخم مرغی که از سفیده جدا کردیم و یا زرده هایی که از سفیده های جدا شده از تهیه بعضی شیرینی ها و یا تهیه آیسینگ اضافه اومده رو داخل یک کاسه می ریزیم و وانیل رو بهش اضافه می کنیم.
یه مقدار با چنگال یا همزن دستی با هم مخلوط می کنیم تا از حالت لختی در بیاد و بعد شکر رو کم کم بهش اضافه می کنیم و با همزن برقی به هم زدن ادامه میدیم.
اونقدر به همزدن ادامه میدیم تا مخلوط زرده و شکر کم کم حجم بگیره و کرم رنگ و کشدار بشه. حالا بکینگ پودر رو با آرد مخلوط می کنیم و وقتی از الک رد کردیم به مخلوط زرده و شکر اضافه می کنیم.
با همزن دستی و یا لیسک مواد رو با هم مخلوط می کنیم تا کاملاً یکدست بشه. سپس گردو هامون رو اضافه می کنیم.هرچی تکه های کردو درشت تر باشه، شیرنی اماده شدمون حجیم تر خواهد بود. مواد رو در حد مخلوط شدن با هم هم میزنیم.
حالا با کمک دو تا قاشق مربا خوری از مواد بر می داریم و روی سینی فر که کفش رو با کاغذ روغنی پوشوندیم، با فاصله می ریزیم.
حالا برای ده دقیقه سینی رو داخل فر از قبل گرم شده قرار می دیم و بهش اجازه پخت میدیم. بعد از این مدت سینی رو از فر خارج می کنیم و اجازه میدیم تا کاملاً خنک بشه. بعد هم از کاغذ روغنی جدا می کنیم و داخل ظرف در دار نگه داری می کنیم و یا روی ظرف مورد نظر برای سرو رو تا موقع سرو سلفن می کشیم. به همین راحتی به همین خوشمزگی 🙂

طرز تهیه یتیمچه کدو
مواد لازم یتیمچه کدو
کدو سبز متوسط
۵ عدد
پیاز
۱ عدد
گوجه فرنگی
۲ عدد
روغن
۲ قاشق غذا خوری
رب گوجه فرنگی
۱/۲ قاشق غذا خوری
نمک و فلفل و ادویه
به مقدار لازم
مراحل تهیه یتیمچه کدو
کدوها را نگینی خورد کرده در ظرف نسوز ریخته و میگذاریم تا بپزد (نیازی به آب نیست کدو خودش آب می اندازد )
۲
پیاز را نگینی خورد کرده وتفت میدهیم
۳
نمک فلفل و ادویه را به پیاز تفت داده شده اضافه میکنیم
۴
حالا کدو را که دیگر آبش جمع شده است را اضافه میکنیم
۵
کدو را با موادمان کمی تفت میدهیم
۶
در آخر گوجه و رب گوجه را اضاف کرده و در ظرف را گذاشته ومیگذاریم بیست دقیقه کدو جا بیفتد
منبع:طرز تهیه یتیمچه کدو
- بخش موزیک
- تک آهنگ
- موزیک ویدیو
- آلبوم
- ریمیکس
- آهنگ خارجی
- آهنگ عربی
- سبک موزیک
- آهنگ های احسان تهرانچی
- آهنگ های احمد سعیدی
- آهنگ های امیر یگانه
- آهنگ های احسان خواجه امیری
- آهنگ های افشین آذری
- آهنگ های سالار عقیلی
- آهنگ های شهاب مظفری
- آهنگ های محسن یاحقی
- آهنگ های بنیامین بهادری
- آهنگ های مهدی احمدوند
- آهنگ های پویا سالکی
- آهنگ های پازل بند
- آهنگ های پویا بیاتی
- آهنگ های امیر عظیمی
- آهنگ های بابک جهانبخش
- آهنگ های فرزاد فرزین
- آهنگ های علی لهراسبی
- آهنگ های علیرضا روزگار
- آهنگ های رضا یزدانی
- آهنگ های رضا صادقی
- آهنگ های مازیار فلاحی
- آهنگ های حجت اشرف زاده
- آهنگ های علیرضا طلیسچی
- آهنگ های فاتح نورایی
- آهنگ های فریدون آسرایی
- آهنگ های سامان جلیلی
- آهنگ های سینا شعبانخانی
- آهنگ های سیروان خسروی
- آهنگ های میثم ابراهیمی
- آهنگ های کامران مولایی
- آهنگ های محسن ابراهیم زاده
- آهنگ های مصطفی فتاحی
- آهنگ های محمدرضا گلزار
- آهنگ های علی زند وکیلی
- آهنگ های دنگ شو
- آهنگ های علی عبدالمالکی
- آهنگ های امین فیاض
- آهنگ های امید علومی
- آهنگ های حامد همایون
- آهنگ های محسن چاوشی
- آهنگ های مرتضی اشرفی
- آهنگ های مجید اخشابی
- آهنگ های مجید خراطها
- آهنگ های مجید یحیایی
- آهنگ های مصطفی یگانه
- آهنگ های مرتضی پاشایی
- آهنگ های مهدی مقدم
- آهنگ های محمد علیزاده
- آهنگ های مهدی یراحی
- آهنگ های مهدی یغمایی
- آهنگ های همایون شجریان
- آهنگ های ناصر صدر
- آهنگ های ندیم
بیوگرافی دانلود بازي جديد اندرويد دانلود بازي هيجان انگيز اندرويد دانلود آهنگ جدید دانلود آهنگ تعبیر خواب رادیو جوان - سایت رادیو جوان | RadioJavan دانلود آهنگ غمگین خواص پاپ موزیک - سایت پاپ موزیک | PopMusic.ir دانلود بازي اکشن اندرويد دانلود آهنگ جدید ایرانی آهنگ جدید دانلود برنامه جديد اندرويد دانلود آهنگ رپ دانلود آهنگ جدید 96 شتاب موزیک امیر تتلو دانلود آهنگ جدید امیر تتلو دانلود آهنگ شاد
- دانلود فیلم نهنگ عنبر 2
- دانلود فیلم سریع و خشن ۸
- دانلود فصل دوم سریال شهرزاد دانلود فیلم ویلاییها
- دانلود فیلم Ip Man 3
- دانلود فیلم The Marine 5 2017 دانلود فیلم هندی رئیس | Raees 2017
- دانلود فیلم افسانه هیولای درخت | A Monster Calls 2016 دوبله فارسی
- دانلود فیلم Salt and Fire 2016
- دانلود فیلم Split 2016
- دانلود فیلم رابین هود دوبله فارسی
- دانلود فیلم Asteroid Final Impact 2015 | سیارک تاریک دوبله فارسی
- دانلود فیلم پاور رنجرز 2017 Power Rangers
- دانلود فیلم گشت ارشاد2
- دانلود فیلم خشکسالی و دروغ
- دانلود اهنگ خدایا مرسی از تهی